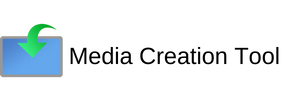Media Creation Tool for Windows 11/10: A Comprehensive Guide
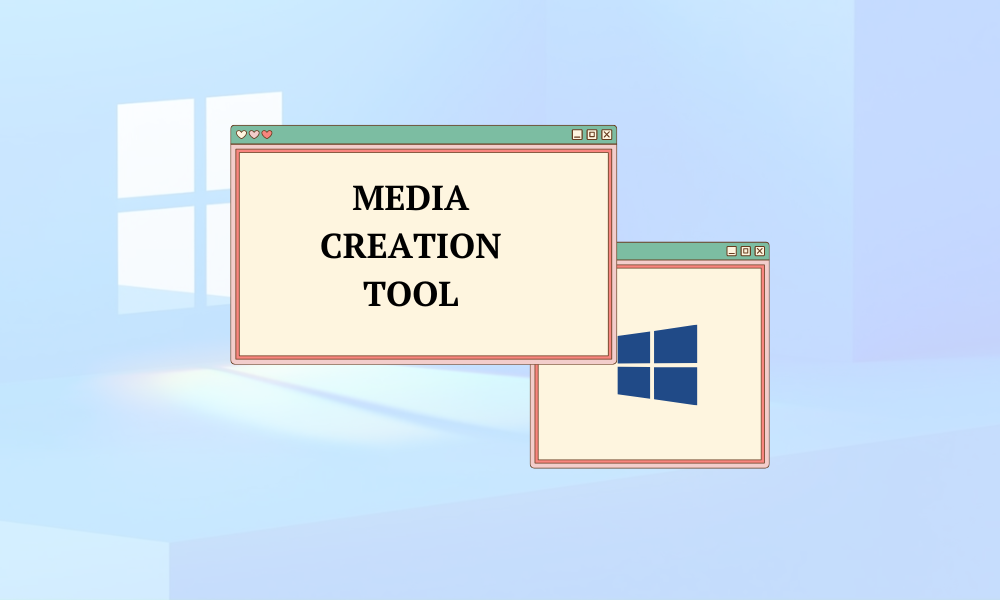
Download Media Creation Tool for Windows 10/11 for Free
Get AppIntroduction to the Media Creation Tool
The Media Creation Tool is a powerful utility designed by Microsoft to simplify the process of obtaining and installing Windows operating systems. Whether you're looking to upgrade your current system or perform a clean installation, the Media Creation Tool on Windows 11 is an essential resource. This comprehensive guide will walk you through everything you need to know about using this versatile tool effectively.
Getting Started with the Media Creation Tool
Before diving into the functionalities of the Media Creation Tool, you'll need to acquire it. The good news is that Microsoft offers this tool free to download, making it accessible to all users who need to install or upgrade their Windows operating system.
How to Download the Media Creation Tool
- Open your web browser and navigate to the official Microsoft website.
- Locate the Windows Media Creation Tool for download section.
- Click on the download link to begin the process.
- Once the download is complete, locate the file in your Downloads folder.
- Double-click the file to run it and begin the setup process.
Understanding the Media Creation Tool's Capabilities
The Media Creation Tool for Windows for download offers a range of features that cater to different user needs. Let's explore its primary functions:
Upgrading Your Current Windows Installation
One of the most straightforward uses of the Media Creation Tool is to upgrade your existing Windows installation to the latest version. This process allows you to keep your files, settings, and most applications intact while bringing your operating system up to date.
Creating Installation Media
For users who need to perform a clean installation or install Windows on a different PC, the Media Creation Tool can create bootable installation media. You have two options when creating installation media:
| Media Type | Description | Best For |
|---|---|---|
| USB Flash Drive | Creates a bootable USB drive with the Windows installation files | Modern PCs, faster installation |
| ISO File | Generates an ISO file that can be burned to a DVD or mounted directly | Older PCs, virtual machine installations |
Step-by-Step Guide to Using the Media Creation Tool
Now that we understand the tool's capabilities, let's walk through the process of using the Media Creation Tool to download and create installation media for Windows.
1. Launch the Tool
After downloading, run the Media Creation Tool executable. You may need to provide administrator permissions.
2. Accept the License Terms
Read through the license agreement and accept the terms to proceed.
3. Choose Your Task
You'll be presented with two options:
- Upgrade this PC now
- Create installation media for another PC
4. Select the Version of Windows
If creating installation media, you'll need to choose the edition, architecture, and language of Windows you want to install.
5. Choose the Media Type
Decide whether you want to create a USB flash drive or an ISO file.
6. Complete the Process
Follow the remaining on-screen instructions to finish creating your installation media or to begin the upgrade process.
Advanced Tips for Using the Media Creation Tool
While the basic functionality of the Media Creation Tool for Windows 10 to download is straightforward, there are some advanced techniques that can enhance your experience:
Creating Multi-Edition Installation Media
You can create installation media that includes multiple editions of Windows, allowing you to choose the specific edition during installation.
Using Command-Line Options
Advanced users can utilize command-line options to automate the media creation process or customize the installation.
Troubleshooting Common Issues
Even though the Media Creation Tool is designed to be user-friendly, you may encounter some issues. Here are solutions to common problems:
- If the download fails, try disabling your antivirus temporarily.
- For "not enough space" errors, ensure you have at least 8GB free on your system drive.
- If the tool freezes, wait at least 30 minutes before attempting to cancel or restart the process.
Best Practices for Using the Media Creation Tool
To ensure the best experience when using the Media Creation Tool on Windows, consider the following best practices:
Keep Your System Updated
Before running the Media Creation Tool, make sure your current Windows installation is up to date with the latest patches and updates.
Use a Reliable Internet Connection
The tool needs to download several gigabytes of data. A stable, high-speed internet connection will make the process smoother and faster.
Backup Your Data
While the upgrade process is designed to keep your files intact, it's always wise to backup important data before making significant changes to your operating system.
Verify System Compatibility
Check that your system meets the minimum requirements for the version of Windows you're installing. The Media Creation Tool will typically perform this check, but it's good to be aware of the requirements beforehand.
The Future of the Media Creation Tool
As Microsoft continues to evolve its operating systems, the Media Creation Tool is likely to see updates and improvements. While the current version works seamlessly for Windows 10 and 11, future iterations may offer even more features and streamlined processes.
Conclusion
The Media Creation Tool is an invaluable resource for Windows users, offering a straightforward way to upgrade or perform clean installations of the operating system. By understanding its capabilities and following the steps outlined in this guide, you can confidently use the tool to keep your Windows installation up to date or set up new systems with ease. Remember, you can always get Media Creation Tool for Windows from the official Microsoft website, ensuring you have the latest version with all the current features and improvements.