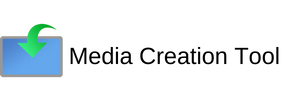Windows Media Creation Tool: Download Guide & Tips

Download Media Creation Tool for Windows 10/11 for Free
Get AppIntroduction to the Media Creation Tool
In the ever-evolving world of operating systems, staying up-to-date is crucial for optimal performance and security. Microsoft's Media Creation Tool stands as a testament to their commitment to providing users with a seamless upgrade experience. This powerful utility, available as a free Media Creation Tool for download, offers an efficient way to install or upgrade to the latest version of Windows.
Why Use the Media Creation Tool?
The Media Creation Tool offers several advantages over traditional methods of obtaining and installing Windows:
- Ensures you're getting the latest version of Windows
- Provides a streamlined, user-friendly interface
- Allows for both in-place upgrades and clean installations
- Creates bootable USB drives or ISO files for installation
- Includes the latest updates, reducing post-installation update time
Getting Started with the Media Creation Tool
Before diving into the features and usage of the tool, you'll need to obtain it. Here's how you can download and install Media Creation Tool for Windows 10:
- Visit the official Microsoft website
- Navigate to the Windows 10 download page
- Click on the "Download tool now" button
- Run the downloaded executable file
- Follow the on-screen instructions to complete the installation
Key Features of the Media Creation Tool
The Windows Media Creation Tool to download for free comes packed with features designed to simplify the Windows installation process. Let's explore some of its key functionalities:
1. In-Place Upgrades
This feature allows you to upgrade your current Windows installation to the latest version while keeping your files, settings, and most applications intact.
2. Clean Installations
For users who prefer a fresh start, the Media Creation Tool for Windows 11 to download enables you to perform a clean installation of Windows. This option gives you a brand-new system, free from old files and potential software conflicts.
3. Creating Bootable USB Drives
The tool can create a bootable USB drive containing the Windows installation files. This is particularly useful for installing Windows on PCs without optical drives.
4. Generating ISO Files
For those who prefer more flexibility, the Media Creation Tool can generate an ISO file. This file can be burned to a DVD or mounted directly for installation.
Step-by-Step Guide to Using the Media Creation Tool
Now that we've covered the key features, let's walk through the process of using the Media Creation Tool for Windows:
1. Launching the Tool
After downloading, run the Media Creation Tool executable. You may need to provide administrator permissions.
2. Accepting the License Terms
Read through the license agreement and accept the terms to proceed.
3. Choosing Your Task
You'll be presented with two main options:
- Upgrade this PC now
- Create installation media for another PC
4. Selecting Windows Version and Language
If you're creating installation media, you'll need to choose the edition, architecture, and language of Windows you want to install.
5. Choosing Media Type
Decide whether you want to create a USB flash drive or an ISO file.
6. Completing the Process
Follow the remaining on-screen instructions to finish creating your installation media or to begin the upgrade process.
Tips for Optimizing Your Windows Experience
While the Media Creation Tool simplifies the installation process, there are several steps you can take to ensure the best possible Windows experience:
1. Backup Your Data
Before using the Media Creation Tool to download and install Windows, always backup your important files and documents. While the upgrade process is designed to preserve your data, it's better to be safe than sorry.
2. Check System Requirements
Ensure your PC meets the minimum system requirements for the version of Windows you're installing. The Media Creation Tool will typically check this for you, but it's good to be aware of the requirements beforehand.
3. Clean Up Your System
Before upgrading, take some time to uninstall unnecessary programs and delete temporary files. This can help ensure a smoother upgrade process.
4. Update Drivers
After installation, make sure to update your device drivers to ensure optimal performance and compatibility with the new Windows version.
Troubleshooting Common Issues
Even though the Windows Media Creation Tool for download is designed to be user-friendly, you may encounter some issues. Here are solutions to common problems:
| Issue | Possible Solution |
|---|---|
| Download fails | Try disabling your antivirus temporarily or use a different internet connection |
| "Not enough space" error | Ensure you have at least 8GB free on your system drive |
| Tool freezes | Wait at least 30 minutes before attempting to cancel or restart the process |
| Installation fails | Check for conflicting software or hardware issues, and ensure all drivers are up to date |
Advanced Features of the Media Creation Tool
For power users, the Media Creation Tool on Windows 11 offers some advanced features that can be accessed through command-line options:
1. Silent Installation
You can use command-line switches to perform a silent installation, which is useful for IT professionals managing multiple systems.
2. Custom Installation Options
Advanced users can modify the installation process by editing the configuration files generated by the Media Creation Tool.
3. Creating Multi-Edition Media
It's possible to create installation media that includes multiple editions of Windows, allowing you to choose the specific edition during installation.
The Future of Windows Installation
As technology continues to evolve, we can expect the Media Creation Tool to adapt and improve. Microsoft is constantly working on making the Windows installation process more streamlined and user-friendly. Future versions of the tool may include features such as:
- Improved AI-driven system compatibility checks
- Integration with cloud services for seamless data backup and restoration
- Enhanced customization options for clean installations
- Faster download and installation processes
Conclusion
The Media Creation Tool is an invaluable resource for Windows users, offering a straightforward way to upgrade or perform clean installations of the operating system. By understanding its capabilities and following the steps outlined in this guide, you can confidently use the tool to keep your Windows installation up to date or set up new systems with ease.
Remember, you can always install Media Creation Tool on Windows 11 or earlier versions from the official Microsoft website, ensuring you have the latest version with all the current features and improvements. Whether you're a casual user looking to upgrade your home PC or an IT professional managing a fleet of workstations, the Media Creation Tool provides the flexibility and reliability you need to optimize your Windows experience.